Dalam keadaan normal atau default, pada saat Anda memasuki lingkungan kerja Windows 7 jendela pertama yang terlihat adalah Getting Started. Getting Started dalam keadaan default akan menampilkan beberapa komponen penting yang ada di Microsoft Windows 7. Namun jika tidak tampil secara otomatis Anda dapat memanggilnya melalui tombol start, lalu pilih Getting Started, di sebelah pilihan tersebut ada beberapa pilihan lain yang bisa digunakan untuk berbagai keperluan penting untuk kenyamanan Anda dalammenggunakan Windows 7.
Getting Started dalam keadaan default akan menampilkan beberapa komponen penting yang ada di Microsoft Windows 7. Di bawah Getting Started terdapat beberapa pilihan seperti pilihan Personalize Windows yang bisa digunakan untuk setting yang berhubungan dengan tampilan layar atau desktop, Transfer files from another, Use a homegroup to share with other computers in yourt home, Add new users to your computer, backup your file dan sebagainya. Semua pilihan ini bisa langsung digunakan tanpa harus masuk ke Control Panel terlebih dahulu.
Seperti telah disebutkan di atas bahwa di bawah pilihan Getting Started terdapat beberapa pilihan penting, yaitu Learn aboot Windows 7, Personalize Windows 7, dan sebagainya. Untuk jelasnya mengenai pilihan tersebut Anda jalankan saja Getting Started, maka secara otomatis akan tampil di layar komputer Anda. Seperti Anda lihat, beberapa pilihan yang bisa digunakan untuk melakukan berbagai keperluan, seperti pilihan Personalize Windows yang bisa digunakan untuk setting yang berhubungan dengan tampilan layar atau desktop, Transfer files from another, Use a homegroup to share with other computers in yourt home, Add new users to your computer, backup your file dan sebagainya. Semua pilihan ini bisa langsung digunakan tanpa harus masuk ke Control Panel terlebih dahulu.
Kemudian untuk mengetahui lebih jauh mengenai komponen atau fitur tersebut Anda klik salah satu fitur yang ada, misalnya Find out what’s new in Windows 7. Apabila Anda menggunakan pilihan ini pastikan komputer yang digunakan sudah terhubung ke jaringan internet, namun demikian walaupun tidak tersedia koneksi, fasilitas bisa juga digunakan. Caranya klik Find out what’s new in Windows 7, lalu klik See more new features, setelah itu segera tampil kotak dialog Help and Suppot.
Find out what’s new in Windows 7. Pilihan ini digunakan apabila Anda ingin mengetahui lebih jauh mengenai Windows 7 terutama yang berhubungan dengan fitur-fitur baru. Pilihan ini pun menggambarkan bahwa Windows 7 bukanlah sistem operasi tambalan dari Windows Vista yang selama ini banyak diperkirakan. Dengan berbagai fitur barunya ini Microsoft Windows 7 dapat dikatakan sebagai sistem operasis dengan julukan The Next Generation Operating System dan sekaligus menjawab semua keraguan masyarakat tentang sistem operasi generasi terbaru dari Microsoft ini.
Transfer files from another computer. Pilihan ini digunakan untuk melakukan transfer file dan settings dari komputer ke komputer lain. Pilihan ini tidak hanya dari komputer ke komputer melainkan juga bisa digunakan untuk mentransfer file atau media lain, seperti dari USB Flash ke dalam komputer, dan sebagainya. Setelah Anda menekan tombol Transfer files from another computer, komputer Anda akan menampilkan kotak dialog .Dari kotak dialog ini Anda tekan tombol Next untuk melanjutkan. Kemudian Anda tentukan media yang akan digunakan untuk melakukan proses transfer tersebut, misalnya Anda menggunakan pilihan An Easy Transfer cable, A Network, An external hard disk or USB Flash. Setelah menentukan pilihan misalnya A Network, Windows 7 akan menampilkan kotak dialolog berikutnya. Klik pilihan yang akan digunakan untuk melakukan pekerjaan tersebut, selanjutnya Anda ikuti semua petunjuk yang ditampilkan Windows 7 dengan cara mengklik pilihan yang akan digunakan, lalu melanjutkannya dengan menekan tombol Next .
Perlu diketahui untuk menggunakan pilihan ini pastikan semua media yang akan digunakan harus sudah tersedia, misalnya jaringan, USB, dan sebagainya. Karena jika belum tersedia pilihan ini tidak akan berjalan sesuai dengan keinginan. Misalnya Anda menggunakan pilihan A Network, maka komputer Windows 7 akan mencari koneksi yang digunakan dan akan gagal melakukan pekerjaan ini jika tidak menemukan koneksi dari komputer yang digunakan ke komputer tujuan dalam jaringan. Jika demikian Anda klik tombol Close untuk mengakhirinya.
Download Windows Live Essentials to communicate, share and publish. Pilihan ini sangat erat kaitannya dengan Windows live, jadi untuk menggunakannya komputer yang Anda gunakan harus sudah terkoneksi ke jaringan internet. Tanpa koneksi pilihan ini tidak bisa digunakan, untuk itu pastikan jika Anda akan menggunakan pilihan Download Windows Live Essentials to communicate, share and publish harus sudah terkoneksi ke jaringan internet dan disarankan Anda harus sudah memiliki Account di Windows Live. Namun demikian jika Anda belum memiliki Account di Windows Live pada saat masuk ke lingkungan Windows Live Anda harus registrasi terlebih dahulu.
Choose when to be notified about changes to your computer. Pilihan ini erat kaitannya dengan user account yang Anda buat atau yang sedang Anda gunakan. Tentu saja dengan menggunakan pilihan ini erat kaitannya dengan keamanan user yang digunakan
Backup dan Restore. Kedua pilihan ini sangat berguna untuk membackup dan merestore kembali file-file yang sudah di backup. Untuk pilihan Backup digunakan untuk melakukan backup dan restore. Dengan pilihan ini Anda bisa membuat image file, recovery disk, dan sebagainya. Jika Anda akan melakukan Backup, maka pilihan Setup Backup, begitu juga apabila Anda akan melakukan restore tinggal menggunakan pilihan Select another backupto restore file from. Selain itu ada pilihan yang cukup menarik di Windows 7 ini, yaitu pilihan Recovery Control Panel. Untuk menggunakan pilihan ini Anda harus menyediakan media yang akan digunakan baik untuk melakukan backup maupun untuk restore.
Fasilitas Backup yang disediakan Windows 7 jauh lebih canggih. Di sini tersedia fasilitas untuk melakukan backup dalam bentuk image yang cukup baik dan penggunaannyapun sangat mudah. Ada beberapa media yang bisa digunakan untuk melakukan Backup ini, yaitu harddisk, DVD dan Network.
Jika akan membackup data atau lainnya ke dalam harddisk sebelumnya Anda harus mempersiapkan harddisk kosong untuk keperluan tersebut, begitu juga apabila akan melakukan backup ke DVD sebelumnya Anda harus sudah memasukkan DVD kosong ke drive yang sudah tersedia di komputer Anda.
Kemudian untuk melakukan Backup file, data dan lain-lain ke server dalam suatu jaringan tentu komputer yang digunakan harus sudah terkoneksi ke suatu server dengan username dan account Anda. Di sini sebelumnya komputer yang digunakan harus sudah terdaftar atau sudah menjadi member dalam jaringan tersebut.
Sementara itu tentu ada fasilitas backup pasti ada fasilitas yang namanya restore. Pilihan Restore yang disediakan Windows 7 digunakan untuk mengembalikan data, file ataupun data dan informasi lain hasil dari proses backup. Jadi untuk menggunakan fasilitas restore ini sebelumnya Anda harus sudah memiliki file backup. Tanpa memiliki file dari proses backup tidak mungkin Anda bisa menggunakan fasilitas restore ini.














 Potret ICT CLINIC GORONTALO
Potret ICT CLINIC GORONTALO







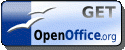







0 komentar:
Posting Komentar